1. Visión general
Con Google Drive podemos crear, compartir y editar documentos online con facilidad. Estas son algunas de las cosas que podemos hacer con Documentos en Google Drive:
- Convertir la mayoría de tipos de archivos al formato de Google Drive.
- Darle estilo y formato a nuestros documentos con opciones como pintar formato, márgenes, espaciado y fuentes.
- Invitar a otros usuarios a colaborar en un documento y permitirles ver, modificar o comentar.
- Colaborar online en tiempo real y chatear con otros colaboradores.
- Ver el historial de revisiones de nuestros documentos y volver a cualquier versión anterior.
- Descargar documentos de Google Drive en nuestro ordenador en los formatos de Word, OpenOffice, RTF, PDF, HTML o ZIP.
- Traducir un documento a otro idioma.
- Enviar nuestros documentos como archivos adjuntos a otras personas.
Para empezar a utilizar Google Drive, solo tenemos que iniciar sesión con nuestra cuenta de Google.
2. Cómo crear, asignar un nombre, guardar y eliminar un documento
Existen distintos modos de empezar a utilizar los documentos de Google Drive: puedes crear un nuevo documento online, subir uno ya creado o utilizar una plantilla de la galería de plantillas.
Cómo crear un documento de Google Drive
Para crear un nuevo documento, inicia sesión en Drive, haz clic en el botón Crear de color rojo y selecciona Documento del menú desplegable. Se abrirá una ventana con un documento de Google Drive nuevo que podrás modificar, compartir con otros usuarios y utilizar para colaborar en tiempo real. Google Drive guarda el documento automáticamente y puedes acceder a él desde Google Drive en cualquier momento.
Cómo asignar un nombre a un documento
Al crear un nuevo documento, Google Drive le asignará el nombre Sin título de forma predeterminada. Para elegir un nombre diferente a Sin título, haz clic en el menú Archivo y selecciona Cambiar nombre. Desde aquí puedes elegir y confirmar el título del documento. También puedes modificar el nombre haciendo clic en el título que aparece en la parte superior de la página. A continuación, realiza los cambios en el cuadro de diálogo que se muestra. Los títulos pueden contener 255 caracteres como máximo.
En cuanto le asignemos nombre o empecemos a escribir, Google Drive lo guardará automáticamente cada pocos segundos. Al inicio del documento, podremos ver la información acerca de la última vez que se guardó. Puedes acceder al documento en cualquier momento abriendo tu unidad en http://drive.google.com.
Si queremos guardar una copia del documento en tu equipo, solo tenemos que descargarlo. En el documento, accede al menú Archivo y lleva el ratón a la opción Descargar como. Selecciona uno de los tipos de archivo siguientes: HTML (comprimido), RTF, Word, Open Office, PDF y texto sin formato. El documento se descargará en nuestro equipo.
Cómo eliminar un documento
– Cómo eliminar un elemento de nuestra propiedad de Google Drive
- En nuestra unidad, seleccionamos los elementos que queremos eliminar.
- Seleccionar Eliminar en el menú superior.
- Al eliminar un documento compartido de nuestra propiedad, veremos una opción para cambiar el propietario del documento.
- El elemento se moverá a la Papelera.
- Para eliminar elementos concretos de la papelera, los seleccionamos y elegimos Eliminar para siempre. Para eliminar todos los elementos, hacemos clic en Papelera/Vaciar Papelera en la esquina superior izquierda.
– Cómo eliminar un elemento de otro propietario de nuestra unidad
- En nuestra unidad, seleccionamos el elemento que queremos eliminar.
- A continuación, vamos al menú Más y selecciona Anular suscripción.
3. Cómo subir documentos
Puedes subir documentos ya creados a Google Drive en cualquier momento. Al subirlos, puedes conservar su tipo de archivo original o convertirlos al formato de Google Docs. Si los conviertes al formato de Google Docs, podrás modificarlos y colaborar online desde cualquier equipo.
Nota: al cargar documentos, las imágenes que contengan se dejan como imágenes (en vez de convertirlas a texto mediante la tecnología de reconocimiento óptico de caracteres).
Puedes subir los siguientes tipos de archivo:
.html
.txt
.odt
.rtf
.doc y .docx
Seguimos estos pasos para subir un documento:
- Hacemos clic en el icono Subir de la esquina superior izquierda de la lista de documentos.
- Hacemos clic en Archivos… y seleccionamos el documento que queremos subir.
- Hacemos clic en Abrir.
- Marcamos la casilla junto a «Convertir documentos, presentaciones, hojas de cálculo y dibujos a los formatos correspondientes de Google Drive» para poder modificarlo y colaborar en él online. Los archivos de documento subidos que se conviertan al formato de Google Docs no pueden ocupar más de 1 MB.
- Hacemos clic en Iniciar la subida. El archivo subido aparecerá en nuestra lista de documentos.
Si estamos utilizando como navegador Google Chrome podremos subir una carpeta en una sola operación. Pulsamos en el botón de la flecha y escogemos Carpeta seleccionándola posteriormente.
4 Cómo crear documentos desde una plantilla
Si queremos crear un documento rápidamente, podemos escoger una de las plantillas de la galería de plantillas. Cada una tiene texto estándar que podemos sustituir por el texto que queramos y un formato predefinido que podemos volver a utilizar.
También podemos crear un documento a partir de una plantilla directamente desde nuestra lista de documentos. Hacemos clic en el botón rojo Crear y seleccionamos Crear Documento. Vamos al menú Archivo y escogemos Nuevo desde la plantilla. En la página que aparece hacemos click en Documentos y escogemos una plantilla pulsando en Utilizar esta plantilla. Posteriormente la rellenamos.
5. Cómo modificar documentos y darles formato.
– Cómo cambiar el color del texto y de fondo
Para elegir el color del texto de los documentos, destacamos el fragmento de texto que queramos modificar. A continuación, hacemos clic en el menú «A» de la barra de herramientas y elegimos un color.
Para cambiar el color de fondo del texto, destacamos el fragmento de texto que queremos modificar. A continuación, hacemos clic en el icono de resaltar (en el icono de la A) en el menú de la barra de herramientas y elegimos un color.
– Cómo cambiar el tamaño de texto y el interlineado
Para cambiar el tamaño del texto del documento, solo tenemos que seleccionar el texto y hacer clic en el menú desplegable del tamaño de texto de la barra de herramientas. De forma predeterminada, este menú está definido en 11 pt. Cuando seleccionemos un tamaño de texto nuevo, los cambios se aplicarán al texto seleccionado.
Si queremos cambiar el interlineado del documento o añadir un espacio antes o después de un párrafo, hacemos click en el botón de interlineado en el extremo derecho de la barra de herramientas.
A continuación, seleccionamos una opción en el menú.
– Cómo cambiar el estilo de párrafo y de título
El menú «Estilos» de la barra de herramientas muestra el estilo del texto seleccionado en un documento y nos permite cambiar el estilo o borrar el formato. Para ver la lista de encabezados disponibles, hacemos clic en el menú que aparece a la izquierda del menú Fuente de la barra de herramientas, o hacemos clic en Formato y seleccionamos Estilos de párrafo. A continuación, seleccionamos uno de los estilos, que van desde «Título 1», el mayor, hasta «Título 6», el menor.
– Herramienta Copiar formato (*)
Google Drive te permite copiar el formato que hemos aplicado a una sección de texto determinada a otra sección mediante la herramienta Copiar formato.
Para utilizar esta herramienta, selecciona el texto con el formato que quieres copiar. A continuación, haz clic en el icono del rodillo de la barra de herramientas y seleccionamos el texto al que quieres aplicar el formato. El formato del texto original se aplicará al texto seleccionado.
Para cambiar el formato en más de un fragmento dentro del documento, hacemos doble clic en el icono del rodillo. Accederemos a un modo que nos permitirá destacar múltiples selecciones de texto y aplicar el mismo formato a cada selección. Cuando hayamos terminado de aplicar el formato a estas selecciones, hacemos clic de nuevo en el icono del rodillo.
Cómo seleccionar y modificar todo el texto con el mismo formato
Es muy fácil seleccionar todo el texto de un documento que coincida con un determinado estilo a fin de aplicar cambios de formato a todo el texto al mismo tiempo. Para ello, seleccionamos la parte del texto que quieras, hacemos clic con el botón derecho en la selección y hacemos clic en Seleccionar todo el texto que coincida. Se resaltará todo el texto del documento que tenga el mismo formato que la selección. Entonces podremos aplicar los cambios de formato que decidas al texto seleccionado. Al hacer clic en Seleccionar todo el texto que coincida, se buscarán las partes del documento que coincidan con el estilo de texto de la selección, es decir, la fuente, el grosor de fuente, el tamaño, el color y si está en negrita, en cursiva, subrayado o tachado. No se tendrán en cuenta los estilos de párrafo, como el interlineado o la alineación.
6. Cómo insertar un enlace
Si queremos insertar un enlace a un sitio web o a un documento online a modo de referencia, seguimos estos pasos:
-
Hacemos clic en el lugar del documento donde queremos que aparezca el enlace.
-
Hacemos clic en el menú desplegable Insertar y selecciona Enlace… o hacemos clic en el icono del enlace en la barra de herramientas. Aparece la ventana «Modificar enlace».
-
Introducimos el texto que queremos que se muestre como enlace (si ya hemos seleccionado un texto concreto, aparece en el campo «Texto que se mostrará». Dejamos este campo en blanco si queremos que se muestre todo el enlace en el documento.
-
Seleccionamos «Dirección web» o «Dirección de correo electrónico».
-
Introducimos una URL (o una dirección de correo electrónico, si hemos seleccionado «Dirección de correo electrónico») en el segundo cuadro de texto.
-
Hacemos clic en Aceptar. La pantalla que se abre para el correo electrónico corresponde al programa de correo que tengamos instalado localmente.
7. Añade un comentario
Los comentarios son una forma práctica de añadir notas al texto normal del documento y son visibles para lectores y colaboradores. Pueden resultar de gran ayuda a la hora de establecer una comunicación con los colaboradores acerca de partes específicas del documento, así como para crear notas sobre los cambios que has realizado o que deseas hacer. Si publicas el documento como una página web o si lo imprimes, los comentarios desaparecen.
Para añadir comentarios a un documento, sigue estas instrucciones:
-
Coloca el cursor donde quieras que aparezca tu comentario o destaca el texto que quieras comentar.
-
Accede al menú Insertar y selecciona «Comentario».
-
Selecciona el icono de comentario. También puedes utilizar la combinación de teclas Ctrl+Alt+M (Comando+Opción+M para Mac) para insertar un comentario.
-
Escribe el comentario en la casilla que aparece a la derecha del documento y haz clic en el botón Comentar.
-
Podremos editar el comentario para contestarlo o eliminarlo. Para resolver un comentario o una conversación, haz clic en el comentario y, a continuación, haz clic en Resolver.
Para ver el historial de comentarios en una conversación, haz clic en Comentarios en la parte superior derecha del documento.
También puedes añadir comentarios al editar un documento de Google Docs sin conexión. Obtén más información sobre cómo utilizar Google Docs sin conexión.
8. Cómo insertar imágenes
Puedes mejorar tu documento insertando una imagen. Hazlo de la siguiente manera:
-
Accede al menú Insertar y selecciona Imagen.
-
Según la imagen que quieras añadir al documento, haz clic en Subir, Tomar una instantánea, URL, Tus álbumes, Google Drive, Búsqueda y sigue estos pasos:
-
Subir: selecciona una imagen del equipo y haz clic en el botón Subir.
- Tomar una instantánea: la obtendremos de la cámara web de nuestro ordenador
-
URL: inserta la URL de una imagen de la Web y haz clic en Seleccionar.
- Tus álbumes y Google Drive: si tenemos algo almacenado en estos servivios de Google.
-
Búsqueda: introduce un término de búsqueda para buscar una imagen con la Búsqueda de imágenes de Google y haz clic en Buscar imágenes . Cuando encuentres lo que buscas, haz clic en la imagen y en el botón Seleccionar.
-
9. Cómo compartir documentos con otros usuarios
Una vez creado un documento de Google Drive, podemos compartirlo con nuestros compañeros de trabajo. Podemos hacerlo desde tu lista de documentos o directamente desde el documento.
- En la lista de documentos, elegimos el documento que queramos compartir (también podemos seleccionar varios documentos) y accedemos en el menú superior al botón Compartir.
- En la casilla que aparece debajo de «Invitar a personas», escribe las direcciones de correo electrónico de las personas con quienes quieras compartir el documento. Puedes añadir a una sola persona o bien una lista distribución.
- A la derecha de la lista de nombres, en el menú desplegable, selecciona «Puede ver», «Puede editar» o «Puede comentar».
- Si quieres añadir un mensaje a tu invitación, haz clic en Añadir mensaje y escríbelo en el cuadro de texto que aparece.Haz clic en Compartir y guardar. Si no quieres enviar ninguna invitación, desmarca la opción «Enviar notificaciones por correo electrónico «.
- Los colaboradores y los lectores podrán seguir accediendo al documento desde su Lista de documentos, pero no recibirán ninguna invitación por correo electrónico.
Si queremos hacerlo desde el documento, haz clic en el botón azul Compartir que aparece en la parte superior derecha de la ventana.
En el cuadro de diálogo «Configuración de uso compartido», también puedes ver quién tiene acceso al documento, cambiar el nivel de acceso de los usuarios, suprimir a editores, a comentaristas y a lectores, así como cambiar la opción de visibilidad del documento.
10 Cómo publicar documentos
Cuando hayas acabado de crear y de modificar el documento, puedes publicarlo en una página web. Accede al menú Archivo y selecciona Publicar en la Web… A continuación, haz clic en Publicar. Tendremos dos posibilidades: Enlace, con la que podemos enviar la URL de nuestro documento a amigos, compañeros de trabajo y familiares, y ellos pueden introducirla en la barra de direcciones de su navegador para verlo. También podemos Incrustar el documento en una página web. Copiamos el código Iframe en un documento html y podemos regular el ancho y el alto con los atributos width y height.
11. Cómo imprimir documentos
Si quieres tener una copia en papel del documento, puedes imprimirlo directamente desde Google Chrome o desde un archivo PDF en cualquier otro navegador.
Cómo imprimir en Google Chrome
Cuando imprimes en Google Chrome, el documento se imprime exactamente igual que aparece en Google Drive. Por eso no existe la opción para obtener una vista previa de la impresión. Cuando quieras imprimir el documento, sigue estos pasos:
-
Desde el documento en cuestión, selecciona Archivo > Imprimir.
-
Se abre un cuadro de diálogo de configuración de la impresión.
-
Cuando hayas seleccionado las opciones pertinentes, haz clic en el botón Imprimir.
Cómo obtener una vista previa de impresión e imprimir en Firefox o en Safari
Para realizar una vista previa del documento antes de imprimirlo, ve al menú Archivo y selecciona Vista previa de impresión. Se genera una vista previa que muestra el aspecto que tendrá el documento cuando lo imprimas en papel. Si te gusta cómo queda, continúa con el procedimiento para imprimir el documento. De lo contrario, modifícalo.
Para imprimir un documento en Firefox o en Safari, sigue los pasos que se describen a continuación:
-
Desde el documento en cuestión, selecciona Archivo > Imprimir.
-
Se descarga automáticamente un archivo PDF con tu documento. Cuando se haya descargado, abre el archivo PDF.
-
En tu lector de PDF, ve al menú Archivo y selecciona Imprimir.
-
Se abre un cuadro de diálogo de configuración de la impresión.
-
Selecciona el botón Imprimir.
También puedes descargar el documento en otro formato de archivo e imprimir el archivo resultante. Para descargar un documento, sigue los pasos que se indican a continuación:
-
Desde el documento, ve al menú Archivo y selecciona Descargar como…
-
En el submenú de Descargar como…, selecciona el formato de archivo en el que quieres descargar el documento.
-
Busca el archivo que se haya descargado en el equipo y ábrelo.
-
Imprime el archivo descargado.
12. Cómo insertar encabezados y personalizar el estilo del documento
Puedes personalizar el diseño del texto y los encabezados del documento utilizando el menú de la barra de herramientas de estilos. Este menú muestra el estilo del texto seleccionado en un documento y te permite cambiar el estilo o borrar el formato.
Cómo crear encabezados y añadir un índice
Encabezados
Puedes utilizar los encabezados para designar las secciones del documento. Además de encabezados y texto, también puedes personalizar los títulos 1-6 en el menú de la barra de herramientas de estilos.
Cómo crear un encabezado a partir de texto existente:
-
Destaca el texto que quieras convertir en encabezado.
-
Abre el menú desplegable de estilos de la barra de herramientas.
-
Selecciona un encabezado en el menú: Título 1, Título 2,…
Índice
Un índice es una lista ordenada de todos los encabezado de un documento que figura al principio del documento. Al hacer clic en un encabezado del índice, irás a esa sección del documento.
-
Para crear encabezados en un documento, sigue los pasos indicados anteriormente.
-
Nos situamos al principio del documento y accedemos al menú Insertar.
-
Selecciona Índice. Se inserta un índice al principio del documento.
Cómo personalizar el estilo de títulos, subtítulos, encabezados y texto en general
Con estilos puedes personalizar rápidamente el diseño del texto de un documento de Google Drive. Utiliza el nuevo menú de estilos de la barra de herramientas para dar formato al texto del documento.
-
Destaca un fragmento de texto que tenga el tamaño de letra y el estilo que quieras utilizar para el texto normal o para un encabezado determinado.
-
Vuelve al menú de estilos de la barra de herramientas y haz clic en la flecha situada junto a Texto normal o Título 1-6.
-
Selecciona Actualiza el Título X para que coincida con la selección.
-
Todo el texto del documento con el mismo tipo de texto, como «Título 4» o «Texto normal», se actualizará a fin de coincidir con la fuente y con el tamaño de fuente de la selección inicial.
Texto normal
El texto normal es el estilo de texto predeterminado del documento. Si modificas el estilo del texto normal en el menú de estilos de la barra de herramientas, el estilo de texto predeterminado del documento también cambia.
Si cambias el estilo de la letra del texto normal, el estilo de los encabezados también se modifica. Si quieres que los encabezados tengan un estilo de letra distinto del que tiene el texto normal, te recomendamos que configures el estilo del texto normal antes de configurar el estilo de texto de los títulos.
Cómo guardar los estilos predeterminados de los documentos
Puedes guardar los estilos personalizados para poder utilizarlos como predeterminados en tus próximos documentos.
-
Abre el menú desplegable de estilos.
-
Sitúa el cursor del ratón sobre Opciones.
-
Selecciona Guardar como mis estilos predeterminados.
A continuación, aplica el estilo en un nuevo documento:
-
Abre el menú desplegable de estilos.
-
Sitúa el cursor del ratón sobre Opciones.
-
Selecciona Utilizar mis estilos predeterminados.
Para restaurar los estilos predeterminados a los estilos de documento predeterminados de Google Docs, sigue estos pasos:
-
Sigue los pasos 1 y 2 indicados anteriormente.
-
Selecciona Restablecer estilos.
13 Cómo formatear listas numeradas o con viñetas
Si quieres incluir una lista en un documento de Google o en un cuadro de texto de una presentación, primero haz clic en el icono de la barra de herramientas para crear una lista numerada o en el icono
para crear una lista con viñetas. Si haces clic en la flecha hacia abajo que hay junto a cualquiera de estos dos iconos, puedes elegir uno de los distintos estilos para cada tipo de lista con un solo clic.
También tienes diversas opciones para mejorar fácilmente el formato y el aspecto de las listas.
Cómo personalizar listas numeradas o con viñetas
Dentro de una lista, puedes modificar las viñetas y los números para adaptarlos a tus necesidades, tanto de forma individual como en conjunto. Para modificar viñetas, haz clic en una viñeta una vez y seleccionarás toda la fila de viñetas que se alinean con ella. Haz doble clic en una viñeta para elegir esta viñeta individualmente. Una vez seleccionadas, puedes modificar la forma de las viñetas de distintas formas:
- Cambia el tipo de viñeta. Una vez seleccionadas, puedes hacer clic con el botón derecho en las viñetas resaltadas para elegir otro tipo de viñeta a fin de utilizarlo en tu lista. Aparece un menú que ofrece una selección de tipos de viñeta comunes, pero si no ves el tipo que buscas, haz clic en Más viñetas… para ver más opciones.
- Cambia el color de las viñetas. Para cambiar el color de las viñetas seleccionadas, haz clic en el icono
de la barra de tareas y elige un color.
Cómo añadir un prefijo o un sufijo a una lista numerada
Puedes añadir prefijos o sufijos para ayudar a que el contenido de la lista sea más claro. Por ejemplo, puedes usar el prefijo «Tarea» en una lista de instrucciones para indicar qué elementos de la lista requieren acciones. Para crear estos caracteres personalizados:
- Haz clic en una viñeta numerada para seleccionar las viñetas de esa lista.
- Haz clic con el botón derecho en las viñetas seleccionadas y selecciona Editar prefijo y sufijo.
- Escribe el prefijo o el sufijo que quieres utilizar con las viñetas seleccionadas.
14. Copiar y pegar
Los documentos, las hojas de cálculo y las presentaciones de Google Drive te permiten copiar y pegar texto e imágenes entre todos tus documentos, hojas de cálculo y presentaciones, incluso entre distintos tipos de archivos. Y si copias una imagen de una aplicación de escritorio en tu ordenador, puedes pegarla directamente en tu documento, hoja de cálculo o presentación. Puedes usar combinaciones de teclas, el menú del botón derecho o el menú del Portapapeles web para copiar y pegar en documentos, hojas de cálculo y presentaciones de Google Drive.
Combinaciones de teclas
Para la mayoría de las acciones de copiar y pegar, puedes utilizar las siguientes combinaciones de teclas: Ctrl+C para copiar, Ctrl+X para cortar y Ctrl+V para pegar (Cmd+C, Cmd+X y Cmd+V en un Mac). Estas combinaciones de teclas funcionan incluso entre distintos tipos de archivos.
Hay un par de excepciones en las que las combinaciones de teclas no funcionan tan bien. Por ello, te recomendamos que utilices el menú del portapapeles web:
- cuando copies elementos entre una presentación y otro tipo de archivo,
- cuando copies un elemento en un ordenador y lo pegues en otro distinto,
- cuando copies un elemento que no quieras pegar inmediatamente.
Menú del botón derecho del ratón
Si trabajas en Chrome, puedes utilizar el menú que aparece al hacer clic con el botón derecho del ratón para copiar y pegar contenido (o seleccionar «Copiar» y «Pegar» en el menú Editar de la barra de herramientas).
Menú del portapapeles web
Hay casos muy concretos en los que es mejor copiar y pegar elementos mediante el menú del portapapeles web. Esto significa que puedes copiar más de un elemento y, posteriormente, elegir cuál pegas; significa, también, que puedes copiar algo desde un equipo y pegarlo en otro ordenador distinto.
- Selecciona el contenido que quieras copiar.
- Haz clic en el menú del Portapapeles web que se mostrará en la barra de herramientas de tu documento, hoja de cálculo o presentación. (Editar/Portapapeles web)
- Haz clic en Copiar selección en el portapapeles web.
- En el archivo de destino, haz clic en el menú del portapapeles web. Verás la selección que has copiado previamente. Si copias más de un contenido, aparecerá una lista de elementos copiados recientemente.
- Coloca el cursor donde quieras pegar el contenido.
- Haz clic en el menú Portapapeles web.
- Selecciona el contenido que quieras pegar. Según el elemento que selecciones, aparecerán distintos formatos para pegarlo (por ejemplo, HTML o texto sin formato).
- Selecciona un formato.
Dibujos (Insertar/Drawing)
Puedes utilizar el portapapeles web para copiar formas de dibujos y para pegar dichas formas en dibujos incrustados en las hojas de cálculo, en los documentos o en las presentaciones de Google, o para copiar y pegar un dibujo de un documento en el editor de dibujos independiente.
Haz clic en Acciones y selecciona Copiar formas en el portapapeles web. A continuación, abre el documento en el que quieras pegar el dibujo. Haz clic en el icono del portapapeles web y selecciona en el menú el dibujo que quieras pegar.
Presentaciones
Todavía no es posible copiar y pegar texto e imágenes normales mediante el portapapeles web en las presentaciones de Google Drive. Puedes seleccionar formas enteras en una misma diapositiva y, si son formas de texto, el contenido se copia en el portapapeles del servidor.
Gráficos
Puedes utilizar el portapapeles web para copiar y pegar gráficos de una hoja de cálculo a un documento o a un dibujo.
Almacenamiento y protección del contenido del portapapeles del servidor
Para acceder al contenido copiado en el portapapeles web, es imprescindible iniciar sesión en la misma cuenta de Google desde la que hayas copiado dicho contenido.
El contenido que copies en el portapapeles web se almacena en los servidores de Google durante los 30 días posteriores a la última operación que hayas llevado a cabo con él (por ejemplo, copiarlo). Aunque se elimine un documento, cualquier contenido del mismo que se haya copiado en el portapapeles del servidor permanecerá en los servidores de Google durante ese período de 30 días. Para eliminar todos los elementos almacenados en el portapapeles del servidor, haz clic en el menú desplegable y selecciona Borrar todos los elementos.
15. Cómo cambiar la fuente en un documento
Al crear un documento de Google Docs, la fuente predeterminada es Arial. Si quieres cambiarla, selecciona otra en el menú desplegable de fuentes de la barra de herramientas.
Si quieres elegir otra fuente para una sección concreta del documento, selecciona el texto que quieras cambiar, haz clic en el menú de fuentes y selecciona la fuente en cuestión. Los cambios se aplicarán al texto seleccionado.
En la parte superior de la lista de fuentes, verás una sección de las fuentes utilizadas recientemente.
Cómo añadir fuentes a la lista de fuentes
- En la parte inferior de tu lista de fuentes, selecciona “Añadir fuentes”.
- Un selector de fuentes te permite adquirir fuentes web para tu lista de fuentes.
- Haz clic en una fuente para añadirla a tu lista «Mis fuentes».
- Ordena las fuentes de la lista mediante los menús desplegables Ordenar y Mostrar, o bien utiliza el cuadro de búsqueda para buscar una fuente específica.
- Cuando hayas terminado haz clic en Aceptar.
Cuando vuelvas a tu documento, las fuentes nuevas aparecerán resaltadas en tu lista de fuentes. Las fuentes que añadas a tu lista se mostrarán en las listas de fuentes de los colaboradores.
16 Cómo enlazar a contenido en un documento
Los marcadores son accesos directos a ubicaciones concretas de un documento. Pueden resultar muy útiles para realizar una tabla de contenido o si quieres pasar de una parte a otra de un documento largo sin desplazarte por él. Para crear un marcador en el documento, sigue estos pasos:
- Haz clic en el lugar donde quieras colocar el marcador en el documento.
- Haz clic en el menú desplegable Insertar.
- Selecciona Marcador.
Un marcador sólo es útil si se le puede asociar un enlace. A continuación, te indicamos cómo crear un enlace a un marcador:
- Selecciona el texto con el que quieras enlazar. También puedes simplemente hacer clic en cualquier lugar del documento para crear allí un enlace.
- Haz clic en el menú desplegable Insertar y selecciona Enlace… o haz clic en el icono del enlace en la barra de herramientas.
- En la ventana «Modificar enlace», selecciona la opción «Marcador» para ver los marcadores que has creado.
- Haz clic en el marcador con el que desees enlazar.
- Haz clic en Aceptar.
Si necesitas modificar o eliminar el enlace, haz clic en él para que aparezca la ventana «Ir a enlace». En esta ventana, puedes ver el marcador con el que estás enlazando y los enlaces Cambiar y Eliminar.
17. Encabezado y pie de página
Para añadir encabezados y pies de página a tu documento, haz clic en el menú desplegable Insertar y selecciona Cabecera o Pie de página. Escribe el texto del encabezado o del pie de página en el área de las líneas de puntos.
Para ocultar el encabezado o pie de página, elimina todo su contenido. A continuación, haz clic en cualquier lugar del espacio de edición del documento principal para seguir trabajando.
18. Añadir notas a pie de página a un documento
Para insertar notas a pie de página en el documento, sigue estos pasos:
- Sitúa el cursor en el lugar donde quieras insertar la nota, haz clic en el menú Insertar y selecciona Nota al pie.
- Escribe tu nota a pie de página en el margen del documento. Una vez hayas acabado, vuelve a hacer clic en el cuerpo del documento.
En pantalla, las notas a pie de página se muestran en el margen del documento y, en el papel impreso, en la parte inferior de la página. Si quieres ver cómo se mostrarán las notas a pie de página cuando se imprima el documento, ve al menú Archivo y selecciona Imprimir. También puedes ir al menú Archivo y seleccionar Descargar archivo como… > PDF.
Para eliminar una nota a pie de página, elimina el pie de página del cuerpo del documento para que se suprima todo su contenido.
Cuando descargues un documento, los pies de página se mostrarán al final de la página.
19. Uso de dibujos de Google Docs en documentos, hojas de cálculo y presentaciones
Los dibujos de Google Docs permiten crear gráficos, diagramas de diseño y otros tipos de dibujos, así como colaborar en ellos. También puedes chatear con otros colaboradores, publicar dibujos como imágenes o descargar dibujos en el equipo. Para empezar a utilizar este servicio, en tu lista de documentos, haz clic en Crear nuevo y, a continuación, selecciona Dibujo.
Una vez que hayas creado el dibujo, y lo hayas modificado y compartido con otros usuarios, quizás quieras insertarlo en un documento de Google Docs, por ejemplo. Utiliza el portapapeles web para copiar el dibujo entero o la parte de este que quieras y pegarlo en el documento. El dibujo insertado es una copia del original y ambos pueden modificarse por separado después de realizar la copia. Por lo tanto, si necesitas realizar pequeños cambios en el dibujo, puedes hacerlo desde el documento, en la versión insertada del dibujo de Google Docs. Para ello, basta con hacer clic en el dibujo y, a continuación, en el enlace Modificar que aparece. Esta versión de dibujos de Google Docs incluye una serie de funciones más limitadas.
20. Historial de revisiones
Los documentos, las hojas de cálculo y las presentaciones de Google Docs tienen un panel de historial de revisiones que permite ver de un vistazo todos los cambios que ha realizado en un documento cada colaborador. Aunque no funciona exactamente como una herramienta de control de cambios, el historial de revisiones te permite ver y volver a versiones anteriores de tus documentos, hojas de cálculo, presentaciones o dibujos, así como ver qué colaboradores han realizado cambios en cada una de las versiones.
Para acceder al historial de revisiones, sigue estos pasos:
Nota: al restaurar el documento a una versión anterior, no se eliminará ninguna versión de tu documento. Esa versión pasará a ocupar el primer lugar del historial y las demás versiones, incluida la actual, se conservarán.
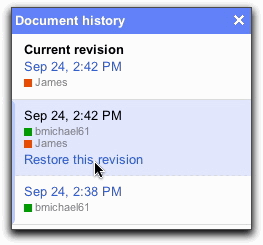
- Selecciona Archivo > Ver historial de revisiones.
- Haz clic en una marca horaria del panel de la derecha para ver una versión anterior del documento que han modificado los colaboradores que figuran justo debajo. Los cambios que realice cada colaborador se muestran en el cuerpo del documento en el color que se le haya asignado en el panel del historial de revisiones. Por ejemplo, James, cuyas modificaciones se muestran con texto de color naranja, ha eliminado y añadido texto, mientras que bmichael, cuyos cambios se muestran con texto verde, ha eliminado un párrafo y añadido un comentario.
- Si quieres volver a la versión que estás viendo actualmente, haz clic en Restaurar esta revisión.
- Si quieres volver a la versión actual del documento para seguir editándolo, haz clic en la X de la esquina superior derecha del panel «Historial de revisiones».
En los documentos, las hojas de cálculo y las presentaciones de Google Docs, las revisiones se agrupan en periodos de tiempo breves, para que resulte más sencillo para el usuario identificar las ligeras diferencias entre versiones anteriores de los documentos. Si quieres ver revisiones más detalladas, haz clic en el botón Mostrar revisiones más detalladas en la esquina inferior derecha del documento.
21. Revisión ortográfica y correcciones automáticas
Google Docs te permite revisar la ortografía de dos formas: subrayando las palabras mal escritas en rojo a medida que las escribes y a través de una útil herramienta de revisión ortográfica para que puedas revisar todas las palabras mal escritas del documento una por una.
Google Docs utiliza sugerencias de ortografía contextuales (de momento, solo disponibles en inglés) para intentar averiguar las palabras que querías escribir basándose en el contenido del documento. A veces, también realizamos sugerencias para palabras escritas correctamente si creemos que es mucho más probable que quisieras utilizar otra.
Herramienta de revisión ortográfica
Para revisar todas las palabras de un documento para las que Docs tiene sugerencias de ortografía, haz clic en el menú Herramientas y luego en Ortografía… Aparecerá un cuadro de diálogo de ortografía en la esquina superior derecha del documento.
La herramienta de revisión ortográfica sugerirá distintas ortografías para cada una de las palabras identificadas. Para usar una de las sugerencias, selecciónala de la lista y haz clic en Cambiar. Si quieres utilizar la ortografía sugerida en todo el documento, haz clic en la flecha desplegable que hay junto al botón «Cambiar» y selecciona Cambiar todo.
Si quieres ignorar las sugerencias de la herramienta de revisión ortográfica para una palabra determinada, haz clic en el botón Ignorar para pasar a la siguiente palabra. Si quieres que la herramienta ignore esa palabra siempre que aparezca en el documento, haz clic en la flecha desplegable que hay junto al botón «Ignorar» y selecciona Ignorar todo.
También puedes añadir palabras al diccionario para que Docs no las identifique nunca como incorrectas. Para añadir una palabra que aparezca en la herramienta de revisión ortográfica al diccionario, haz clic en la flecha despegable que hay junto al botón «Ignorar» y haz clic en Añadir al diccionario.
Sugerencias ortográficas al escribir
A medida que escribes, Docs subraya automáticamente en rojo las palabras mal escritas. Haz clic con el botón derecho del ratón en una palabra subrayada para ver la corrección sugerida y reemplazar la palabra mal escrita.
Para desactivar la revisión ortográfica, desactiva Mostrar sugerencias ortográficas en el menú desplegable Ver.
Correcciones automáticas
Puedes optar por corregir siempre una palabra determinada haciendo clic con el botón derecho sobre esta y seleccionando «Corregir siempre por». Esto puede ser útil para corregir errores frecuentes de tecleo, o para cambiar símbolos como «(c)» por el símbolo de copyright «©». Esta función está disponible en Google Docs, Presentaciones de Google y Dibujos de Google. Una vez hecho esto, cada vez que escribas incorrectamente esa palabra en un documento en Google, se sustituirá automáticamente por la palabra escrita correctamente.
Si cambias de idea, siempre puedes inhabilitar las correcciones automáticas de una palabra en particular.
- Selecciona Preferencias en el menú desplegable Herramientas.
- Desmarca la casilla de verificación junto a la palabra para la cual quieras desactivar la sustitución de texto, o bien pulsa «x» al lado de esa palabra para eliminar la fila.
Más sustituciones de texto
También puedes añadir otros tipos de texto para que se corrija automáticamente. Simplemente introduce el texto que quieras que se sustituya en la columna «Sustituir» y la palabra que quieras utilizar en su lugar en la columna «Por».
En el cuadro de diálogo «Preferencias» también puedes desactivar las comillas inteligentes y decidir si quieres que se detecten los enlaces automáticamente.
Si prefieres desactivar la opción de reemplazar textos por completo, simplemente desmarca la casilla de verificación junto a la opción de sustitución de texto.
22. Recuento de palabras
- Recuento de palabras
- Recuento de caracteres (con espacios)
- Recuento de caracteres (sin espacios)
- Número de párrafos
- Número de frases
- Número aproximado de páginas
23. Traducción de un documento
Los documentos, las hojas de cálculo y las presentaciones de Google Docs utilizan Google Translate para que puedas traducir documentos completos a uno de los 53 idiomas compatibles.
A continuación, te indicamos cómo traducir un documento:
- Accede al menú Herramientas y selecciona Traducir documento….
- Escribe el nombre del nuevo documento, selecciona el idioma al que deseas traducirlo y pulsa Aceptar.
- A continuación, se creará una copia traducida de tu documento.
24. Ecuaciones matemáticas
Cómo insertar una ecuación
Puedes insertar ecuaciones matemáticas fácilmente en tus documentos y colaborar en una misma ecuación de forma simultánea con varias personas. Sigue estos pasos para añadir una ecuación a tu documento:
- Haz clic en el menú desplegable Insertar y selecciona Ecuación.
- Selecciona el símbolo matemático que desees añadir desde uno de estos menús:
- letras griegas,
- operadores generales,
- operadores de comparación e inclusión,
- operadores con variables,
- flechas.
Para modificar la ecuación una vez insertada, basta con hacer clic en la ecuación dentro del documento y modificarla. Si no ves la barra de herramientas de ecuaciones, haz clic en Ver y selecciona Muestra la barra de herramientas de ecuaciones.
Cómo usar accesos directos automáticos para ecuaciones
Puedes usar los accesos directos automáticos para ecuaciones con el fin de introducir rápidamente varios símbolos en una ecuación. Si estás familiarizado con LaTeX, reconocerás los accesos directos indicados a continuación.
Como ejemplo, si escribes «alpha» en una ecuación, seguido de un espacio o de paréntesis, Google Docs transformará la entrada en un símbolo de 
Puedes añadir superíndices y subíndices fácilmente pulsando las teclas ‘^’ y ‘_’ respectivamente.
25. Herramienta de investigación
La herramienta de investigación facilita la inclusión de información desde la Web a documentos y presentaciones. Para acceder a la herramienta, ir a Herramienta/Búsqueda. La herramienta de la investigación aparecerá en la parte derecha del documento o presentación. Puedes iniciar una búsqueda escribiendo en la barra de búsqueda. Puedes restringir la búsqueda para tipos específicos de resultados (p. ej., imágenes, citas, etc.) mediante el menú desplegable de la barra de investigación.
Cómo investigar diferentes tipos de información relevante para el documento o presentación.
Al realizar una búsqueda, la herramienta de investigación mostrará diferentes tipos de resultados, como resultados web, imágenes, citas, mapas, revisiones, resultados personales y mucho más.
Utiliza la flecha atrás situada a la izquierda de la barra de búsqueda para volver a la página anterior de los resultados de búsqueda; utiliza la flecha adelante para desplazarte hacia adelante en los resultados de búsqueda.
Sigue las instrucciones que se ofrecen a continuación para examinar los resultados de búsqueda relevantes para tu documento o presentación.
Resultados web
Debajo de la categoría de resultados web, encontrarás una serie de sitios web relacionados con la búsqueda realizada. Si seleccionas uno de estos resultados, aparecerán varias opciones:
- Selecciona Vista previa para obtener una vista previa del sitio web. Haz clic en el enlace del sitio situado en la parte superior del panel de vista previa para abrir esta página en otra ventana o haz clic en la flecha del borde izquierdo para cerrar la vista previa.
- Selecciona Insertar enlace para añadir un enlace al sitio web en el cuerpo del documento.
- Selecciona Cita para crear una cita en el pie de página de este resultado web en el cuerpo del documento.
Imágenes
Las imágenes aparecerán en la búsqueda general, así como en una búsqueda de imágenes. Puedes limitar los resultados de la búsqueda exclusivamente a imágenes, seleccionando «Imágenes» en el menú desplegable de la barra de búsqueda. Una vez que aparezcan las imágenes en el cuadro de búsqueda, arrastramos la escogida al documento.
Vídeos
Al utilizar las presentaciones de Google Docs, usa la búsqueda de vídeos para encontrar vídeos en YouTube, obtener una vista previa de ellos e incluirlos después fácilmente en tu presentación. Aparecerán los resultados de los vídeos correspondientes a cualquier término de búsqueda que introduzcas en la barra de búsqueda de la herramienta de investigación. También puedes limitar los resultados de la búsqueda exclusivamente a vídeos, seleccionando «Vídeos» en el menú desplegable de la barra de búsqueda.
Citas
Puedes limitar los resultados de la búsqueda exclusivamente a citas, seleccionando «Citas» en el menú desplegable de la barra de búsqueda. Una vez que hayas seleccionado la cita que deseas utilizar en el documento, haz clic en Insertar para añadirla al documento con una cita a pie de página (o vincularla al nombre del autor en una presentación).
Citas de artículos
Puedes limitar los resultados de la búsqueda exclusivamente a artículos, seleccionando «Google Académico» en el menú desplegable de la barra de búsqueda. Una vez que hayas seleccionado un artículo que deseas leer o referenciar, haz clic en esa entrada en los resultados de búsqueda. Verás un hiperenlace Web o PDF en la esquina superior izquierda de la entrada, que te llevará a una versión web o en PDF del artículo en cuestión. Verás un hiperenlace Citado por en la esquina superior derecha de la entrada, en el que se muestra el número de veces que se ha citado el artículo. Este hiperenlace te dirigirá a la lista de Google Académico de fuentes que han citado este artículo. Al hacer clic en cualquiera de estos enlaces se abre el resultado en otra ventana.
Para insertar una cita de un artículo en tu documento, selecciona el artículo y haz clic en Citar. En las presentaciones, puedes insertar un enlace al artículo pulsando Insertar .
Sitios
Al realizar una búsqueda de ubicaciones geográficas en la herramienta de investigación, es posible que los resultados de búsqueda incluyan un mapa. Puedes editar este mapa seleccionando Editar y, a continuación, acercar, alejar o arrastrar el mapa. Una vez que tienes la imagen de mapa exacta que deseas incluir en el documento, haz clic en Insertar. También puedes arrastrar y soltar la imagen de mapa en el documento.
Resultados personales
Los resultados personales pueden ser documentos, presentaciones y hojas de cálculo de tu unidad de Google Drive, así como imágenes de Picasa y publicaciones de tus novedades de Google Plus. Puedes echar un vistazo al contenido haciendo clic en Vista previa ; para presentaciones, puedes hacer clic en Importar diapositivas y seleccionar diapositivas para insertar en la presentación actual. También puedes hacer clic en Insertar enlace para insertar la URL y el título del elemento. Solo en los documentos, puedes insertar una cita a pie de página con el enlace haciendo clic en el botón Cita.
Diccionario
Utiliza el diccionario de la herramienta de investigación para buscar definiciones, sinónimos y ejemplos de uso. Si no tienes la herramienta de la investigación abierta, puedes acceder al diccionario haciendo clic en el menú Herramientas y luego seleccionando Definir . También puedes utilizar un método abreviado de teclado: ⌘ + Mayús + Y en un Mac, oCtrl + Mayús + Y en un PC. Para cambiar el idioma del diccionario, haz clic en la flecha desplegable que aparece debajo de la barra de búsqueda de la herramienta de investigación y selecciona un idioma del menú.
Cómo elegir el formato de cita
Para seleccionar un formato predeterminado para las citas añadidas al documento o presentación, haz clic en la flecha desplegable que aparece debajo de la barra de búsqueda. Utiliza los menús desplegables para elegir entre los formatos de cita MLA, APA o Chicago y para personalizar otros ajustes (como las preferencias de filtrado de imágenes o la configuración de idioma del diccionario). El formato de cita seleccionado se puede aplicar a resultados de la Web, imágenes, citas y citas de artículos.
26. Configuración de página
Con Google Docs, puedes tener un control total de la ubicación del texto en el documento. La regla situada en la parte superior del documento te permite controlar dónde aparece el texto. Mediante la regla, puedes ajustar márgenes, sangrías y tabulaciones:
Márgenes
Los márgenes afectan al formato de todo el documento. Para ajustar los márgenes, puedes arrastrar la zona gris de cada lado de la regla, o bien seleccionar Archivo > Configuración de página en la barra de herramientas.
Cómo establecer la página predeterminada
Después de personalizar los márgenes, haz clic en Establecer como predeterminado si quieres que este sea el tamaño de página predeterminado para cualquier documento nuevo que crees. También puedes modificar la orientación predeterminada, el tamaño del papel y el color de las páginas de los documentos.
Sangrías
Es posible cambiar las sangrías de los párrafos. Para ajustar las sangrías de varios párrafos, selecciona el texto que desees y ajusta la sangría correspondiente.
- Sangría para primera línea: este pequeño rectángulo de la regla ajusta la posición inicial del párrafo y se puede modificar para cada párrafo.
- Sangría izquierda: la sangría situada más a la izquierda ajusta la segunda línea y las líneas siguientes de un párrafo. Para controlarla, arrastra el triángulo orientado hacia abajo por la regla.
- Sangría derecha: esta sangría, que corresponde al triángulo orientado hacia abajo situado más a la derecha, permite ajustar la extensión de un párrafo hacia la derecha de la página.
Paradas de tabulación
Como en el caso de las sangrías, las paradas de tabulación afectan a párrafos concretos de los documentos. Cada parada de tabulación determina el modo en que se alinea el texto respecto a ella: una parada de tabulación izquierda alinea el texto a la izquierda, una parada de tabulación centrada lo alinea respecto al centro y una parada de tabulación derecha lo hace a la derecha. Para añadir una parada de tabulación, solo tienes que hacer clic en cualquier lugar de la regla y seleccionar una. Puedes mover el texto entre paradas de tabulación que afectan a la misma línea pulsando la tecla de tabulación en el teclado.
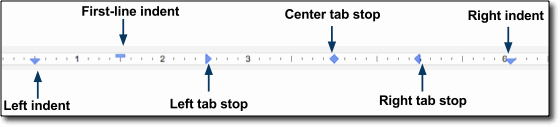
Cómo insertar un salto de página
Al editar un documento, puedes insertar un salto de página para pasar a la página siguiente. Esto resulta útil si quieres dividir una idea o un texto, o bien quieres separar una imagen del texto de tu documento.
Para insertar un salto de página, haz clic en el menú «Insertar» y selecciona «Salto de página». Puedes eliminar un salto de página del mismo modo que cualquier otro contenido. Basta con destacarlo y pulsar la tecla Retroceso o Supr.
27. Cómo añadir números de página y el total de páginas en Documentos de Google
Si quieres añadir números de página a un documento que estés editando en Documentos de Google, haz clic en el menú Insertar y sitúa el cursor sobre Número de página. En el submenú Número de página, elige dónde quieres que aparezcan los números dentro de la página: Inicio de la página o Final de la página.
Para insertar el total de páginas, haz clic en el menú Insertar y selecciona Número de páginas. Si has insertado números de página, el total de páginas aparecerá al principio o al final de la página, junto al número de página. De lo contrario, se insertará allí donde se encuentre el cursor en el documento.
La combinación de los números de página y el total de páginas indica a los lectores en qué punto del documento se encuentran. Primero inserta los números de página y después el total de páginas. A continuación, ve a la cabecera o al pie de página y escribe «de» entre ambos números. Si un lector se halla en la página dos de un documento de cinco páginas, verá «2 de 5» al principio o al final de la página.
Para suprimir un número de página, ve a la cabecera o al pie de página del documento y elimina los números de página.
28. Configuración del zoom en Documentos de Google
Con Documentos de Google, puedes ajustar la configuración de zoom de un documento de modo que se vea más grande o más pequeño en la ventana del explorador. Esto resulta útil si te cuesta leer el texto pequeño o si necesitas reducir la imagen para tener una vista completa de la página.
El nivel de zoom actual de un documento se muestra en la barra de herramientas en forma de porcentaje.
Para cambiarlo, haz clic en la flecha desplegable y selecciona el nivel de zoom. Si eliges «Ajustar», el documento se adaptará al ancho de la ventana del explorador incluso al cambiar el tamaño de la misma.
También puedes escribir un nivel de zoom desde 50 a 200 directamente en el campo de nivel de zoom de la barra de herramientas
FIN
