Al entrar en Libre Office Base nos encontraremos la ventana “Asistente para base de datos” que aparece en la figura 1.1 donde se nos da a elegir entre crear una nueva base de datos, abrir una base de datos existente o conectar con una base de datos existente.
Vamos a crear la base de datos que se usará el resto del curso; por tanto, en este caso, elegiremos la primera opción, pero una vez que esté creada y volvamos a entrar a Libre Office Base tendremos que marcar la segunda opción y elegir nuestra base de datos.
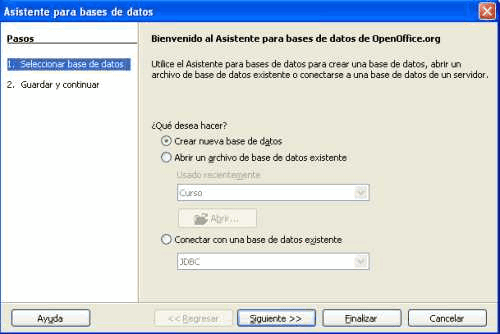
Figura 1.1. Ventana inicial “Asistente para base de datos”
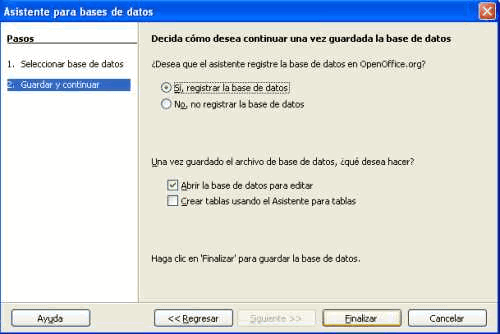
Figura 1.2. Ventana “Guardar y continuar”
La opción “Abrir la base de datos para editar” es obligatoria tenerla marcada porque, si no, después de crear la base de datos se cerraría Libre Office Base.
Por último, la opción “Crear tablas usando el Asistente para tablas” hay que marcarla si queremos que un asistente de Libre Office Base nos ayude a crear nuestra primera tabla al terminar la creación de la base de datos. Esta opción la dejaremos desmarcada porque hasta la siguiente unidad no vamos a ver qué es una tabla y cómo crearlas y, además, crear tablas usando el Asistente limita bastante las posibilidades de creación de tablas.
Para finalizar debemos elegir la carpeta donde guardaremos nuestra base de datos y el nombre de la misma (ver Figura 1.3). La base de datos que vamos a crear se llamará Curso y la vamos a guardar en la subcarpeta Mis Bases de Datos, que tendremos dentro de la carpeta Documentos, del usuario de Windows. La casilla “Ampliación automática de nombre de archivo”, que aparece en la parte baja de la ventana, sirve para indicar que se añadirá o no al nombre de la base de datos la extensión que tienen los tipos de archivo de base de datos en formato Libre Office (extensión .odb, Open Document Base, Base de datos en formato Open Document).
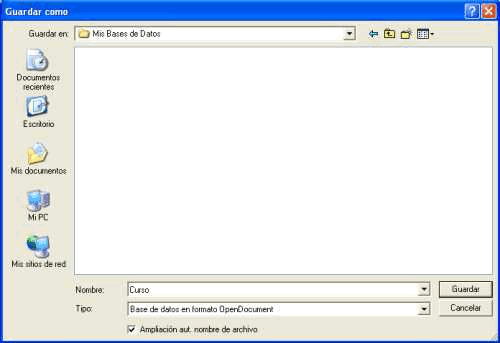
Figura 1.3 Ventana “Guardar como”
