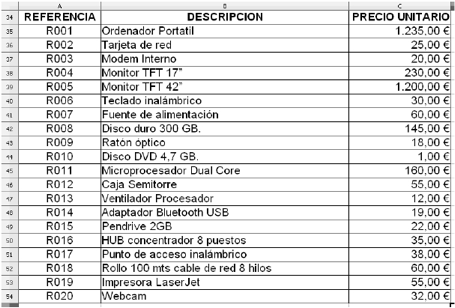En este caso haremos otra factura, igual que hicimos en la actividad nº1 pero incorporaremos una pequeña base de datos de artículos.
FACTURA
BASE DE DATOS
PASOS A SEGUIR:
1 )Esta hoja de cálculo funcionará de la sIguIente forma: Introduciremos en la columna A de la factura un código de referencia de un artículo (por ejemplo, R001), en la columna Cantidad pondremos un número y en el resto de columnas nos deberá de aparecer automáticamente su descripción, P.unitario y Subtotal.
2) En aquellas filas en las que la columna referencia está en blanco no deberá de aparecer nada en ninguna de las otras columnas.
3) Para conseguir que en la celda B2 aparezca “Ordenador portátil” cuando escribimos en la celda A2 el código R001 tenemos una base de datos de artículos en el rango A34:C54 En esta base de datos tenemos REFERENCIA, DESCRIPCIÓN Y PRECIO UNITARIO de cada ARTÍCULO.
4) En B2 tendríamos que poner la fórmula =BUSCARV(A2;$A$34:$C$54;2). A2 sería el valor buscado en el rango fIjo $A$34:$C$54 y queremos que nos devuelva la DESCRIPCIÓN que está en la columna 2 de ese rango.
5) Si lo hiciéramos así la factura funcIonaría, pero en aquellas filas donde no se introdujera una referencia aparecería en la celda de la descripción del artículo “#N/A” indicando un error en la fórmula pues le falta un parámetro.
6) Para solucionarlo meteremos la fórmula =BUSCARV(A2;$A$34:$C$54;2) dentro de una función condicional llamada SI.
7) La sintaxis de esta función «SI”es la siguiente: especifica una prueba lógica que debe llevarse a cabo.
SI(Prueba;ValorSiVerdadero;«SiNoValor»)
Prueba es cualquier valor o expresIón que pueda ser VERDADERO o FALSO.
ValorSiVerdadero (opcional) es el valor que devuelve si la prueba lógica es VERDADERO
SiNoValor (opcional) es el valor que devuelve si prueba lógica es FALSO.
En las funciones de LibreOffice Calc, los parámetros marcados como «opcionales» se pueden omitir únicamente si no les sigue ningún parámetro. Por ejemplo, en una función que tiene cuatro parámetros cuyos dos últimos están marcados como «opcionales», se puede omitir el parámetro 4 o los parámetros 3 y 4; sin embargo, no se puede omitir solamente el parámetro 3.
Ejemplo:
=SI(A1>5;100;»demasiado pequeño») SI el valor en A1 es mayor a 5, el valor 100 es
IntroducIdo en la celda actual; de lo contrarIo, se Introduce el texto “demasIado pequeño” (sIn
comIllas).
8)En nuestro caso en la celda B2 hay que poner =SI(A2<>»»;BUSCARV(A2;$A$34:$C$54;2);» «)
A2<>”” es la prueba lógIca que sIgnIfIca sI la celda A2 es dIferente del texto vacío. SI la celda
A2 tuvIese un códIgo como R001 el resultado de la prueba sería VERDADERO.
BUSCARV(A2;$A$34:$C$54;2)lo que devuelva BUSCARV es lo que aparecerá en B2 en
caso de que la prueba lógIca sea VERDADERO.
““ y un espacIo en blanco sería lo que aparecería en B2 sI la prueba es FALSO.
9)SIguIendo esta mIsma lógIca en la celda D2 del precIo unItarIo hay que poner
=SI(A2<>»»;BUSCARV(A2;$A$34:$C$54;3);» «) , esta vez queremos que la funcIón nos
devuelva la columna 3 PrecIo UnItarIo de la base de datos.
10)En la celda E2 estará =D2*C2.
11)En la E15 =SUMA(E2:E14).
12)En la E16 =E15*0,16.
13)En la E17 =E16+E15.
14)La base de datos utIlIzada evIdentemente ha sIdo pequeña , pero podría ser mucho más grande e
Incluso no tIene por que estar en la mIsma hoja de cálculo sIno que podría estar guardada en otro
archIvo.