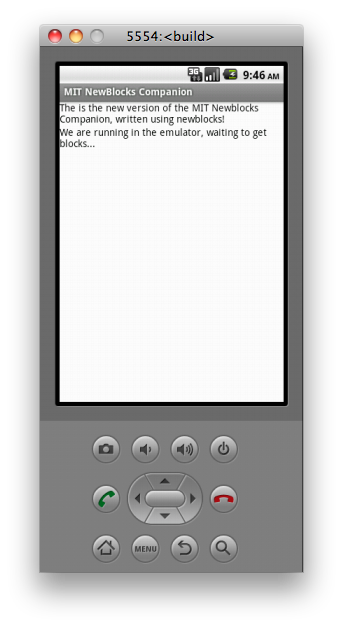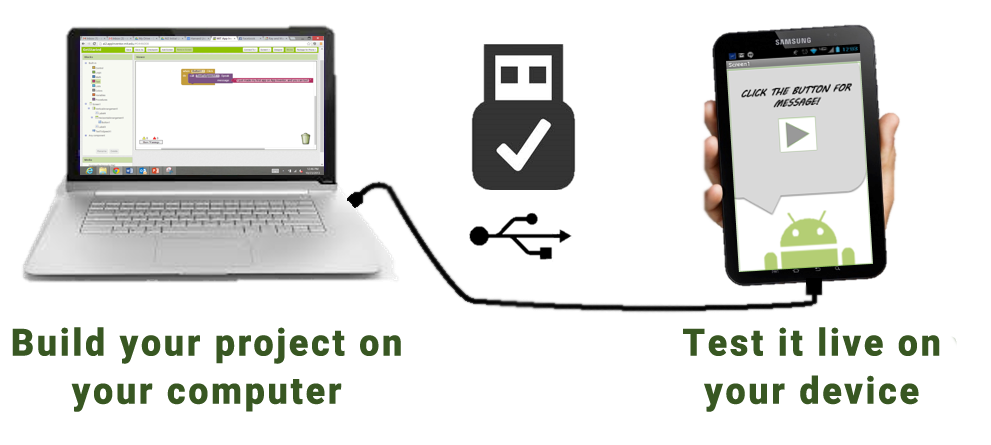1. Introducción
App Inventor es un entorno de desarrollo de aplicaciones para los teléfonos Android. Para desarrollar aplicaciones con App Inventor sólo necesitamos un navegador web y un teléfono Android (si no lo tenemos podremos probar nuestras aplicaciones en un emulador). App Inventor se basa en un servicio web que nos permitirá almacenar nuestro trabajo y nos ayudará a realizar un seguimiento de nuestros proyectos.
Se trata de una herramienta de desarrollo visual muy fácil de usar, con lo que incluso los no programadores podrán desarrollar sus aplicaciones.
Al construir las aplicaciones para Android trabajarás con dos herramientas: App Inventor Designer y App Inventor Blocks Editor. En Designer construirás la Interfaz de Usuario, eligiendo y situando los elementos con los que interactuará el usuario y con el Blocks Editor definirás el comportamiento de los componentes de tu aplicación.
App Inventor Designer: se ejecuta en el navegador y lo usaremos para seleccionar los componentes de la aplicación y determinar sus propiedades.
App Inventor Blocks Editor: se ejecuta en una ventana independiente. Se usa para definir el comportamiento de los componentes.
Si no tenemos un teléfono Android usraremos el emulador integrado en el sistema.
Para registrarnos como usuarios de de App Inventor vamos a appinventor.mit.edu y usamos nuestra cuenta de Google. Pulsamos en Create e iniciamos sesión en nuestra cuenta de Google, a continuación pulsamos en Permitir. A continuación aceptamos los términos del servicio
Configura tu teléfono. Pulsa menú Inicio y a continuación Ajustes…
En el área de notificaciones en la parte superior de la pantalla de tu teléfono aparecerán dos mensajes de estado:
USB conectado significa que el teléfono está conectado a la computadora.
Depuración USB conectada que permitirá a App Inventor comunicarse con el teléfono.
Instalación App Inventor 2
|
Configuración de App Inventor 2 Podemos configurar la aplicación Inventor y empezar a crear aplicaciones en cuestión de minutos. El Diseñador y Editor de bloques se ejecutan ahora por completo en el navegador. Para ver nuestra aplicación en un dispositivo mientras la construimos (también llamado «Probando en vivo»), tendremos que seguir los pasos que se muestran a continuación.
Tenemos tres opciones para configurar las pruebas en vivo, mientras construimos las aplicaciones.
1.- Si estamos utilizando un dispositivo Android y tenemos una conexión inalámbrica a Internet (WiFi), podemos comenzar la creación de aplicaciones sin necesidad de descargar ningún software en nuestro ordenador. Eso sí, tendremos que instalar la aplicación Companion App Inventor en nuestro dispositivo. Elige la opción uno. Esta opción se recomienda encarecidamente.
2.- Si no tenemos un dispositivo Android, tendremos que instalar el software en nuestro ordenador para que pueda utilizar el emulador de Android en la pantalla del mismo. Elige la opción dos.
3.- Si no tenemos una conexión inalámbrica a Internet (WiFi), tendremos que instalar el software en nuestra computadora de modo que podamos conectar al dispositivo Android a través de USB. Elegimos la opción tres. La opción de conexión USB puede ser complicada, especialmente en Windows. Usamos esto como un último recurso.
Opción 1 – RECOMENDADO
Construir aplicaciones con un dispositivo Android y conexión WiFi
Conectar nuestro teléfono o tableta sobre WiFi
Opción 2
Instalar y ejecutar el emulador en AI2
Opción 3 ¿Sin WiFi? Construir aplicaciones con un dispositivo Android y Cable USB: Algunos servidores de seguridad dentro de las escuelas y las organizaciones no permiten el tipo de conexión Wi-Fi necesario. Si WiFi no funciona , usa la conexión USB. |
Accedemos a App Inventor




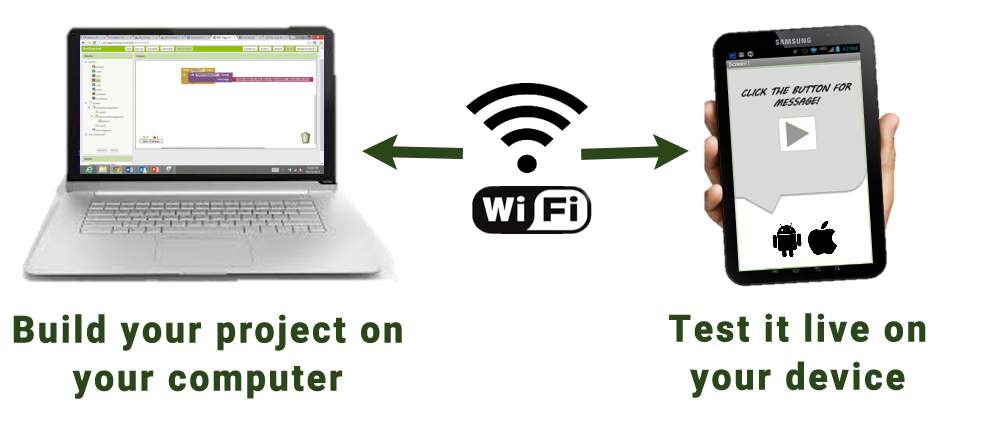
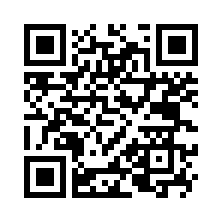

 Aparecerá un diálogo con un código QR. En tu dispositivo, ejecuta la app MIT App Companion tal como lo harías con cualquier otra app. A continuación click sobre el botón “Scan QR code” y escanea el código:
Aparecerá un diálogo con un código QR. En tu dispositivo, ejecuta la app MIT App Companion tal como lo harías con cualquier otra app. A continuación click sobre el botón “Scan QR code” y escanea el código:
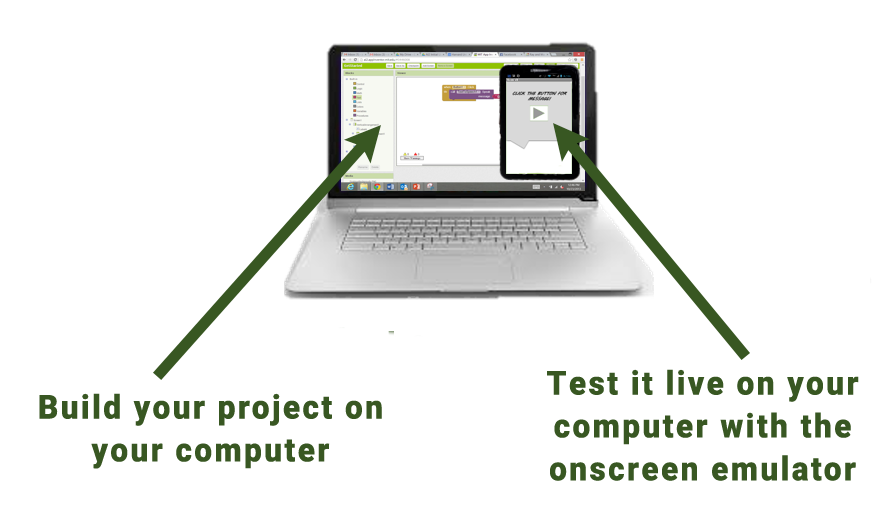

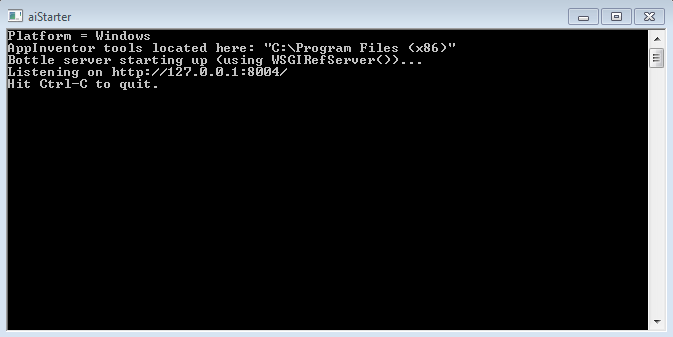
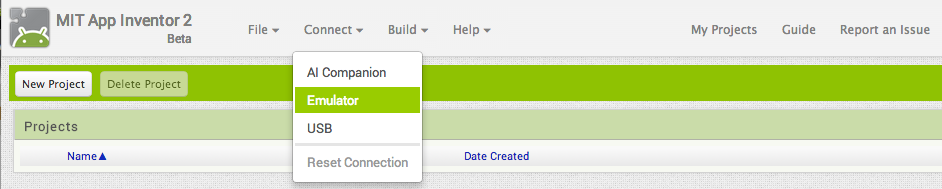
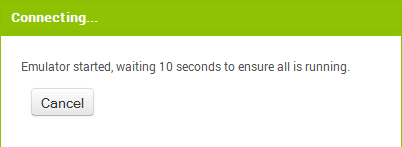
 El emulador inicialmente aparecerá con una pantalla negra(# 1). Espera hasta que el emulador está listo, con un fondo de pantalla en color (# 2). Incluso después de que aparezca el fondo, deberá esperar hasta que el teléfono emulado ha terminado de preparar su tarjeta SD: habrá un aviso en la parte superior de la pantalla del teléfono mientras se prepara la tarjeta. Cuando este conectado, el emulador iniciará y mostrará la aplicación que tenga abierta en App Inventor. Si tienes problemas con aiStarter, o si el emulador no se conecta,
El emulador inicialmente aparecerá con una pantalla negra(# 1). Espera hasta que el emulador está listo, con un fondo de pantalla en color (# 2). Incluso después de que aparezca el fondo, deberá esperar hasta que el teléfono emulado ha terminado de preparar su tarjeta SD: habrá un aviso en la parte superior de la pantalla del teléfono mientras se prepara la tarjeta. Cuando este conectado, el emulador iniciará y mostrará la aplicación que tenga abierta en App Inventor. Si tienes problemas con aiStarter, o si el emulador no se conecta, 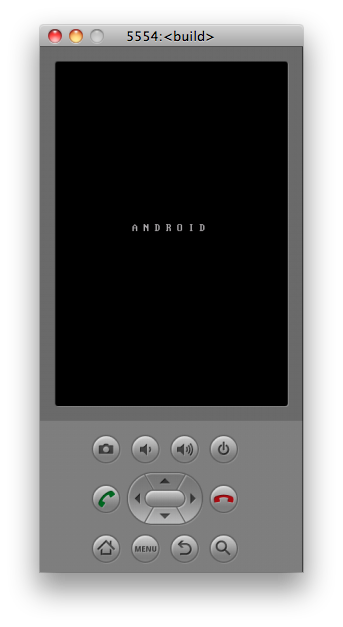 # 2
# 2 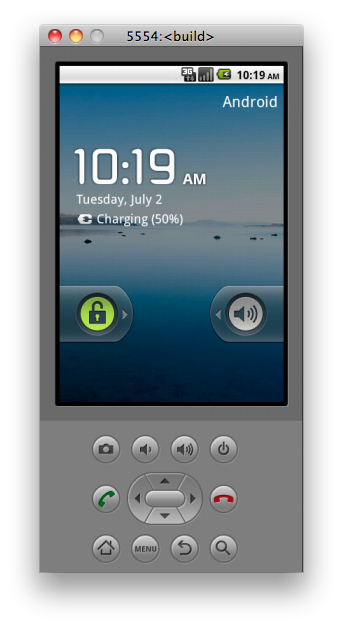 # 3
# 3 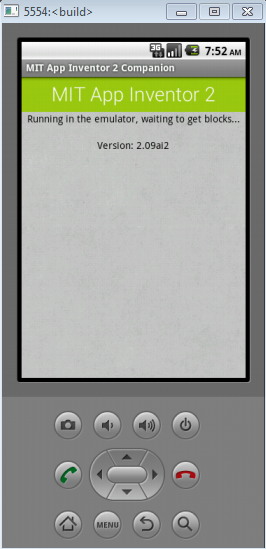 # 4
# 4