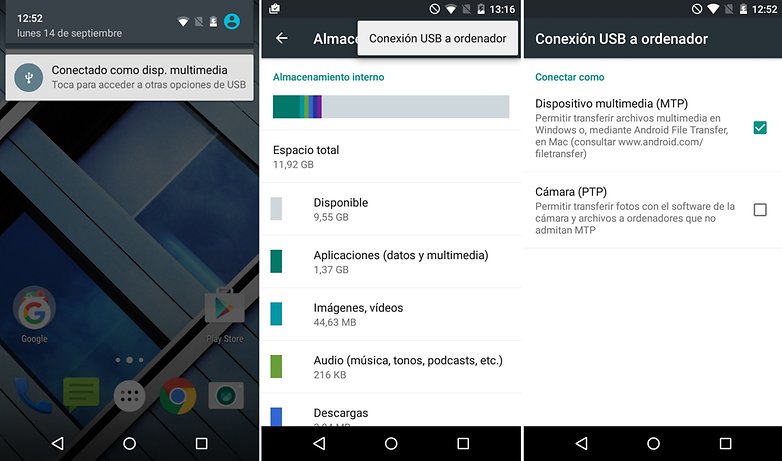Entramos en la aplicación y pulsamos sobre el símbolo de ‘+’, aparecerá un pequeño menú en el podemos elegir ‘Subir’. Buscamos el archivo que quieres pasar al ordenador y esperamos a que suba.
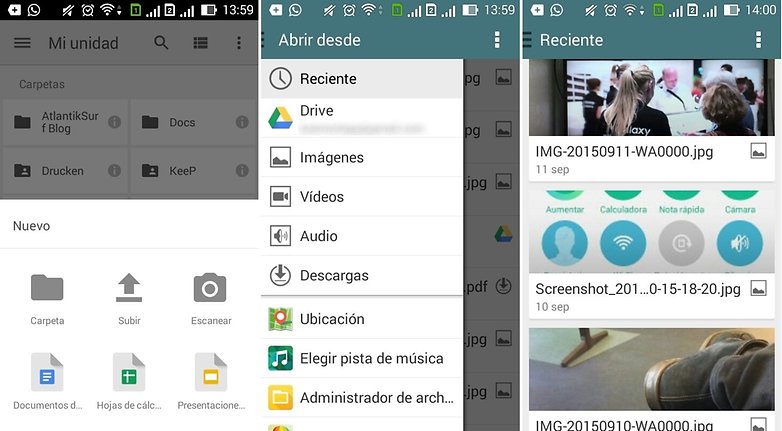
Una vez subido el archivo a la nube solo tenemos que acceder en el ordenador o bien al cliente de escritorio del servicio en concreto o también podemos acceder a nuestros archivos desde la web y descargarlos al ordenador.
3. Transferir archivos por Wi-Fi (sin cable)
También podemos transferir nuestros archivos desde el ordenador al smartphone sin necesidad de cables. Para ello los dos dispositivos tienen que estar conectados a la misma red Wi-Fi. Puede ser la red Wi-Fi de casa, pero también puedes montar una red Wi-Fi desde el smartphone o desde el ordenador.
Para poder hacer esto hay varios métodos. El primero y más sencillo es desde la aplicación WiFi File Transfer. Una vez instalada debemos abrir la aplicación y pulsar sobre ‘Start’.
WiFi File Transfer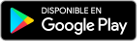 Una vez en marcha el servicio en la aplicación abre el explorador de internet en el ordenador e introduce la dirección que indica la aplicación, entonces se abrirá una página web desde la que puedes descargar todo lo que quieras desde tu smartphone a la derecha tienes la opción de subir archivos al directorio raíz de la memoria de tu smarphone.
Una vez en marcha el servicio en la aplicación abre el explorador de internet en el ordenador e introduce la dirección que indica la aplicación, entonces se abrirá una página web desde la que puedes descargar todo lo que quieras desde tu smartphone a la derecha tienes la opción de subir archivos al directorio raíz de la memoria de tu smarphone.
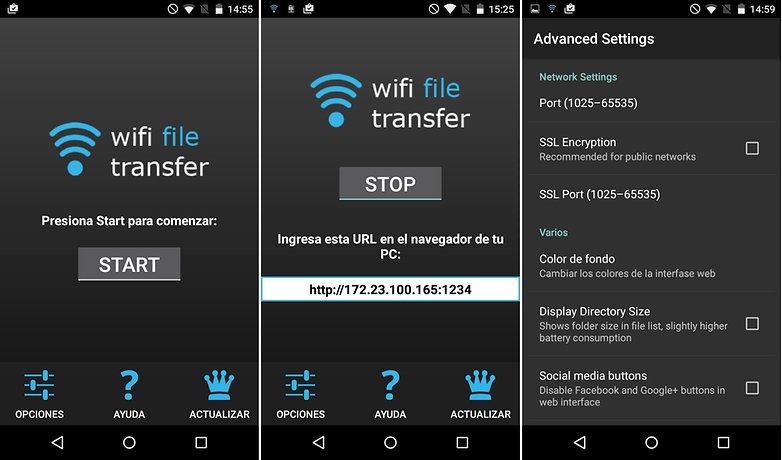
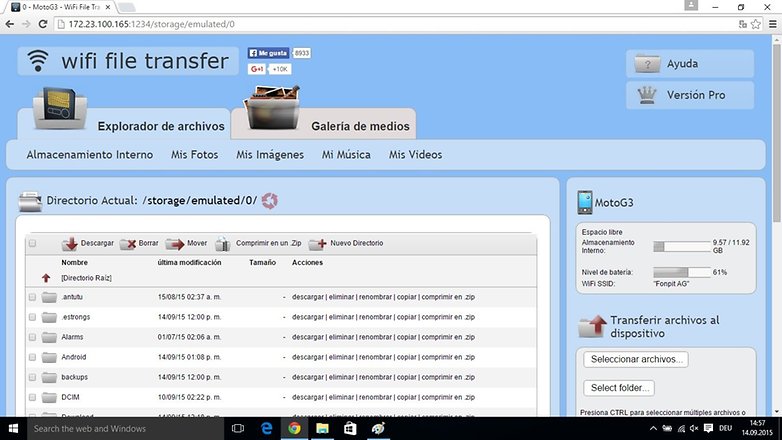
En la aplicación también tienes una opción para activar el cifrado del tránsito de datos a través de SSH por si te encuentras conectado a una red pública, como la del trabajo o la universidad. De esta manera se aumenta la seguridad en caso de que alguien rastree el tráfico dentro de la red Wi-Fi.
Con este método no tienes un control total de dónde guardar y copiar archivos, el servicio es un poco limitado ya que funciona a través del protocolo HTTP, pero también podemos acceder a la memoria del smartphone a través del protocolo de transito de archivos FTP.
Para poder buscar, bajar y subir archivos a cualquier carpeta necesitamos un explorador de archivos en el smartphone capaz de usar FTP como ES File Explorer y en el ordenador deberemos tener instalado un cliente FTP como FileZilla.
ES Explorador de Archivos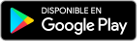 Para conectar los dos dispositivos primero abriremos la aplicación en el smartphone y en el menú que aparece por la izquierda bajaremos hasta el apartado de ‘Red’ y seleccionaremos ‘Remoto’. Para activarlo pulsaremos sobre ‘Encender’ y nos mostrará una dirección que comienza con ftp seguido de la dirección IP y después de los dos puntos el puerto al que debemos conectar.
Para conectar los dos dispositivos primero abriremos la aplicación en el smartphone y en el menú que aparece por la izquierda bajaremos hasta el apartado de ‘Red’ y seleccionaremos ‘Remoto’. Para activarlo pulsaremos sobre ‘Encender’ y nos mostrará una dirección que comienza con ftp seguido de la dirección IP y después de los dos puntos el puerto al que debemos conectar.
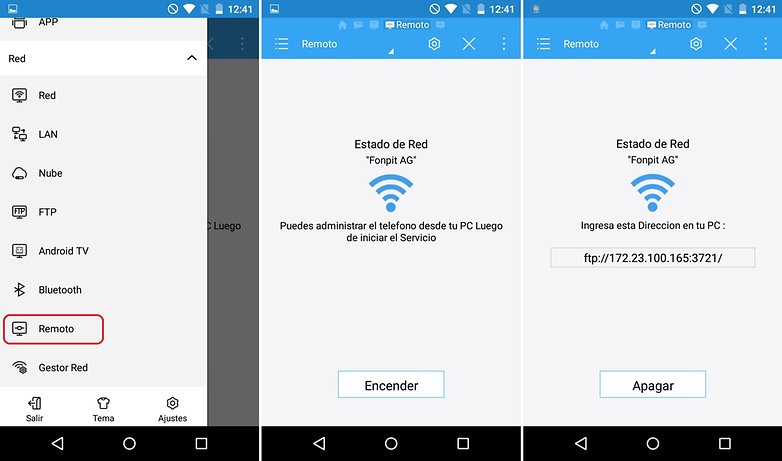
En el cliente FTP del ordenador deberemos introducir la dirección IP donde pone ‘Host’ y el puerto al que conectar donde pone ‘Port’, el resto se puede quedar vacío. Una vez rellenos los campos pulsamos sobre QuickConnect y en los cuadros de abajo de FileZilla tendremos a la derecha las carpetas de nuestro smartphone y a la izquierda las de nuestro ordenador. Por supuesto al igual que antes los dos dispositivos deben estar conectados a la misma red Wi-Fi.
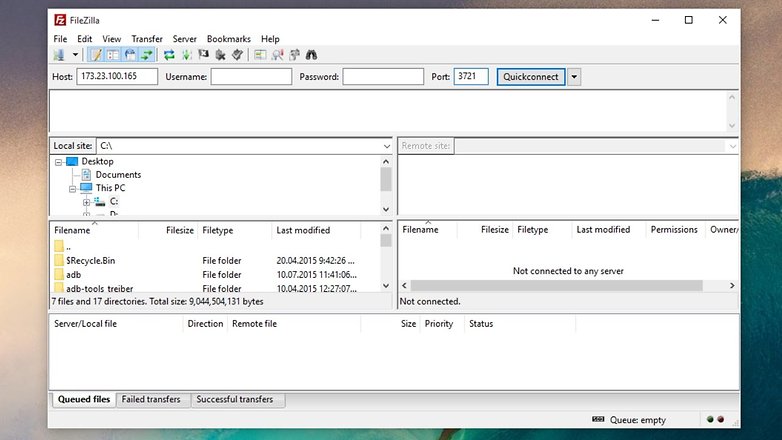
Por supuesto también puedes explorar los archivos desde otro smartphone con un cliente FTP para android como AndFTP.
4. Airdroid
Esta aplicación es una solución completa para controlar tu smartphone desde el ordenador y ya de paso transferir archivos, y por supuesto sin ningún cable. Como el método anterior los dos dispositivos tienen que estar conectados a la misma red Wi-Fi para poder compartir información. Está disponible en Google Play para nuestro samrtphone y para el ordenador hay clientes para las principales plataformas e incluso una solución web.
AirDroid: Acceso remoto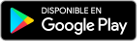 Basta con ejecutar la aplicación e introducir la URL que nos muestra en el explorador de interner de nuestro ordenador. Deberemos aceptar la conexión en nuestro terminal y tendremos acceso entonces desde el ordenador a los archivos del dispositivo, pero también a las aplicaciones, a los mensajes, llamadas, etc.
Basta con ejecutar la aplicación e introducir la URL que nos muestra en el explorador de interner de nuestro ordenador. Deberemos aceptar la conexión en nuestro terminal y tendremos acceso entonces desde el ordenador a los archivos del dispositivo, pero también a las aplicaciones, a los mensajes, llamadas, etc.
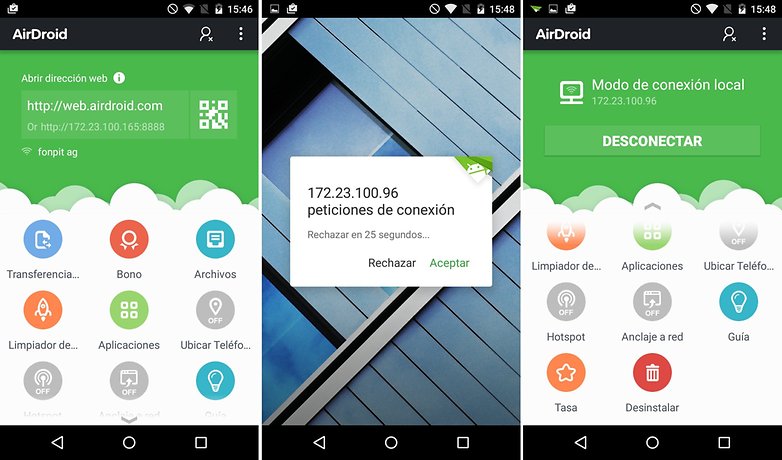
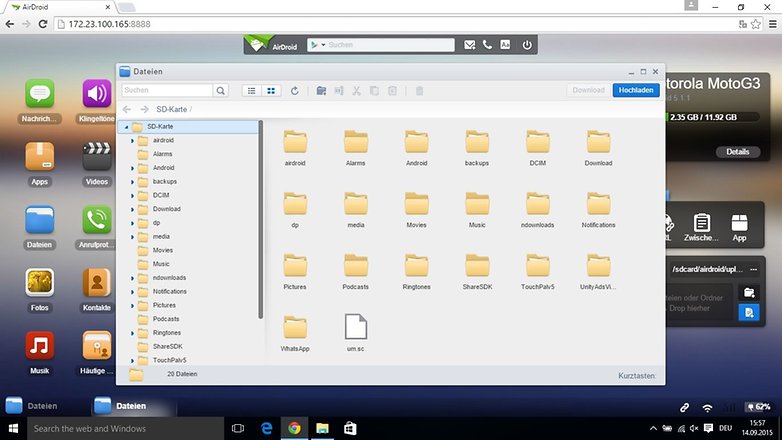
Esta puede que sea la solución más sencilla y completa para controlar nuestro smartphone desde el ordenador, ya que podemos controlar el dispositivo sin necesidad de sacarlo del bolsillo y sin perder la concentración al retirar la vista del ordenador y mejorando nuestra productividad.
Hasta aquí llega nuestra recopilación de métodos para pasar archivos de Android al PC. ¿Qué os parecen? Si conocéis algún método alternativo, no dudéis en incluirlo en los comentarios.